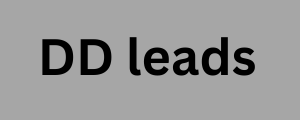The worst part about being a beginner at anything – especially if you have to learn everything yourself – is the time it takes to figure out all the tricks and master the thing completely. In this sense, when you start on TikTok, or decide to explore it beyond the conventional, a long journey of discoveries begins that will last a long time. This makes us think how much easier everything would be if there was a guide with all the tricks and tips in the app, isn’t it? But luckily for you – and we are honored to have you as our reader – this guide exists and you found it here. You can already be happy to know that you will be saving a lot of time and resources with this guide.
TikTok tricks you need to know Get ready to get a flood of
Engagement on your next video! Then don’t go saying we didn’t warn you. We separate 9 TikTok tricks for you for those who are beginners, or want to go beyond the common Printing And Publishing Manufacturers Email List use of the application, and want to create content on the platform. Check it out below. 1 – Trick overlapping video with images. This trick allows you to overlay a video you want to publish with a photo, including being able to remove the background of the photo, all directly from the application. If, for example, you want to use a photo of yourself – or someone else – with an expression of reaction to a video, this hack will be perfect. To do so, follow the steps below. In the app, tap the + icon . Record your video or select one from your camera roll by tapping Upload.
Tap the photos icon
Select a photo from your gallery. If you want to remove background, tap Upload to remove background . Then tap Ok . Tap next. Enter your video description DD Leads and more and tap Publish . 2 – Trick of objects that move by themselves. Advertising Have you seen those videos where an object moves by itself? You can do this trick using TikTok’s stop motion effect. Do the following: Tap the + icon . Next to Recording Shutter, go to Effects . Then slide the options to the left until you find the Editing tab and tap on the Stop effect . Note: if you don’t find it in the editing tab, go to Interaction . A hand will appear on the screen indicating that you must tap the screen. Tap the screen to capture the object, then move it again and tap the screen.